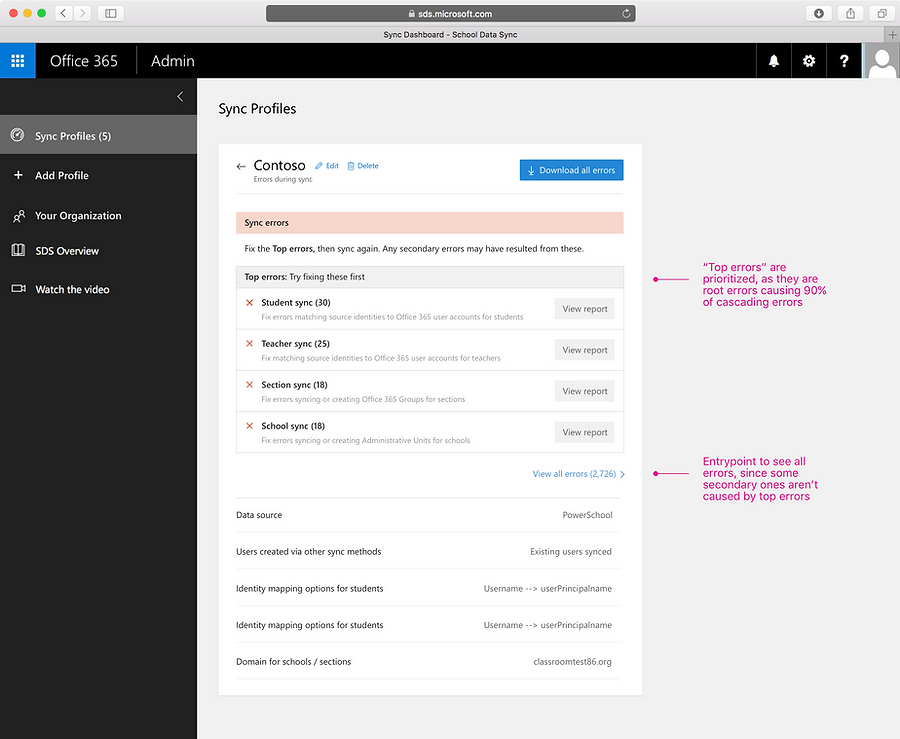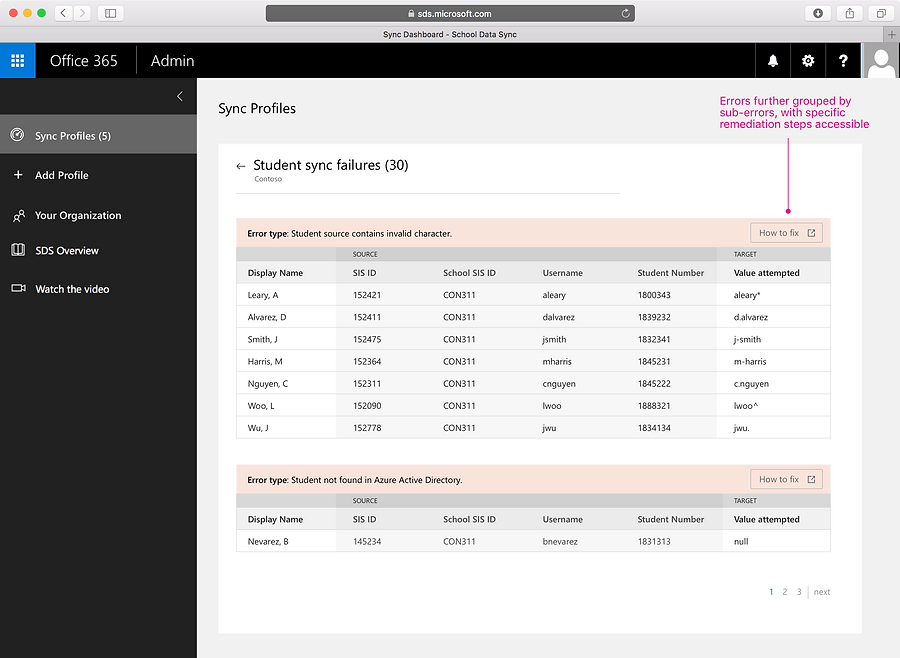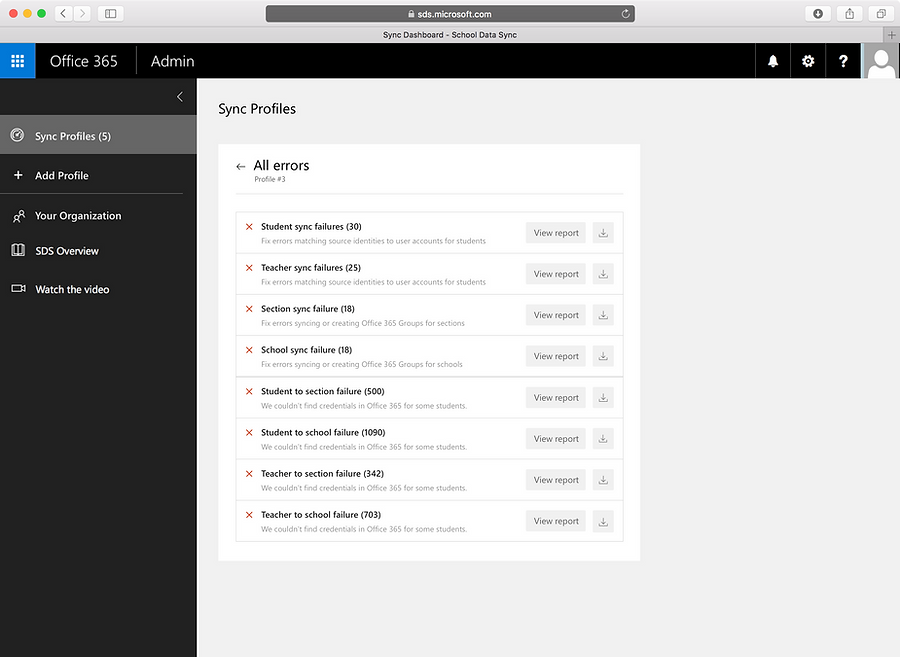zocdoc provider dashboard & business model flip
Zocdoc is a healthcare company that allows patients to discover and book with doctors online, and helps doctors grow their business.
I was the lead IC designer on all things related to one of the biggest projects in our company's history: transforming our business model for massive scale. A central challenge crucial to success of this flip from a subscription to variable revenue model was figuring out a way to convey to doctors the value Zocdoc provides to their practice - an ambiguous concept we'd never attempted in our UI before.
After significant discovery work, iteration and validation, we shipped to all doctors in America a new provider dashboard that puts doctors' performance front and center; a new budgeting system; and a new provider design system (see breakdown in next section).
SDS Admin Tools
School Data Sync (SDS) is a powerful online tool for school district IT admins to sync school rosters with Office 365, dramatically simplifying class provisioning for teachers. I designed online tools for admins to guide them through the complex process of creating a profile, and to efficiently manage hundreds of resulting cascading errors.
The problem is two-fold, since setting up SDS and handling resulting database-matching errors is detailed and complex.
-
IT admins need to understand what to do before, during, and after setting up sync, while learning new terminology and making decisions that can impact thousands of students in their school district.
-
They also need a way to efficiently manage inevitable database-matching errors, which can number in the hundreds or even thousands.
Solution
I designed an online system to simplify both of these processes:
-
A profile creation flow to inform, educate, and streamline the process of starting data sync
-
Robust error management views and prioritization system to efficiently fix and troubleshoot errors.
My role / The team
UX/information architecture for profile view, dashboard, profile creation, and error management / 1 interaction designer, 2 engineers, IT Helpdesk
An Office365 Admin account is required to view or set up an SDS profile, so a direct web link is not available. Screenshots are included below.
Process Part 1: Profile Creation
Information architecture
To begin data sync, an admin first needs to create a profile, which involves hooking up a data source and selecting from various options in the source and target directories.
This became a massive exercise in information architecture, organizing the relevant options into logical groupings that made sense to an IT admin unfamiliar with the SDS platform. I also spent much time investigating the best way to explain the multiple ways to hook up the data source.

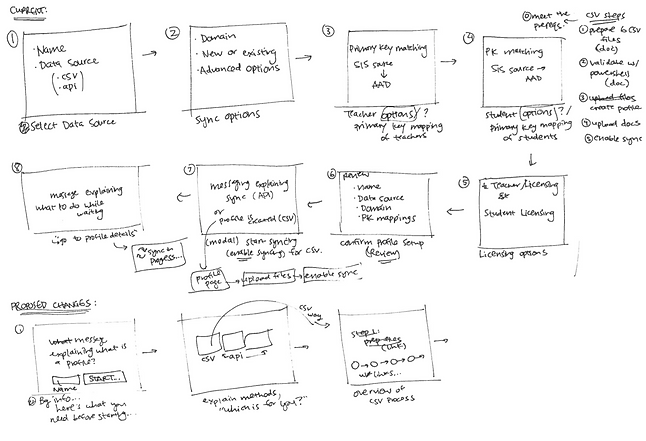
Cater to the customer
Designing for an IT admin is very different than designing for an average consumer. School district IT admins are making decisions that affect thousands of students and teachers. Early virtual interviews with IT admins around the country indicated that they prize detailed instructions and explanations, in return for confidence in their high-impact decisions.
Thus, a guiding principle was "clarity over speed".
Validation
I validated the design with 6 IT admins and 2 SDS Helpdesk admins.
The interviews led me to create a key overview screen titled "Before you begin…". I learned that many admins didn't correctly understand what a profile was, or how to prepare in advance to create one. Seeing an overview before actually 'starting' the process gave them the chance to explore and prepare without committing.
Final design
Below is a sampling of screenshots, as a valid O365 admin account is required to view in production.
Visual language is taken from Office 365 style guide.
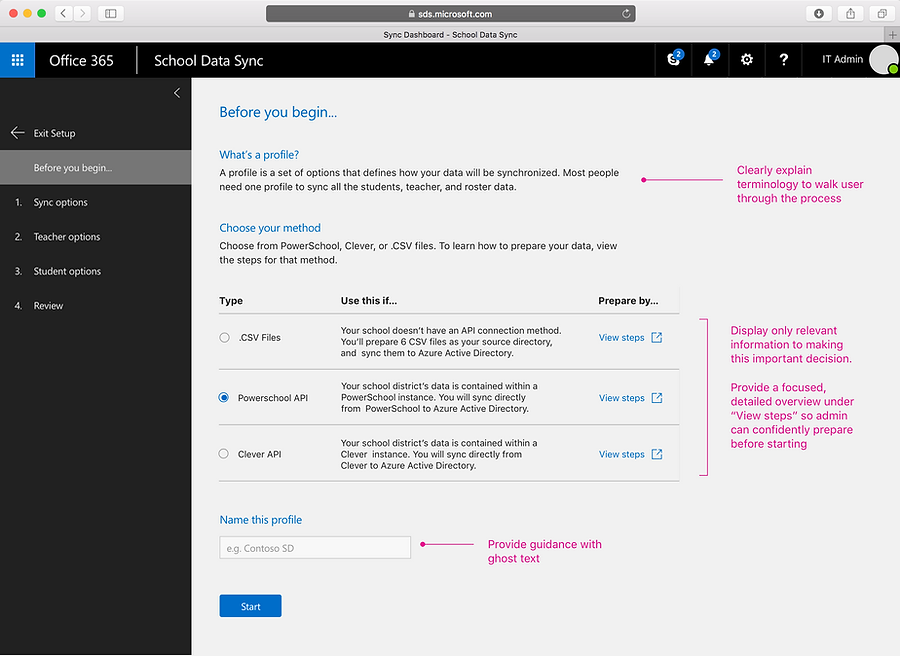



Process Part 2: Error management, Dashboard
Research & conclusions
Once a profile's been created and syncing has begun, small errors in the admin's .csv files can compound and cause hundreds, if not thousands, of errors during the database matching process.
After extensive research and talking with engineers and Helpdesk folks, I arrived at the following conclusions:
-
The thousands of errors that result are often caused by about 100 'root' errors. One 'student sync' error might cascade and cause 8-10 errors down the chain. Fixing the root error first often solves the rest of the cascading errors.
-
Because the errors are usually in the admin's local file, the process can't be automated. I'll need to provide guidance how to fix specific error types in a way that feels supportive and contextual given our technical limitations.
-
Though we can provide a more robust error management system in the browser, IT admins may work remotely or lose internet access, so an offline experience is also necessary.

Final design
Given the root/cascading error model, I decided to take a two-tiered approach the error management model. I classified the four 'root' errors as Top errors and made these the focal point, encouraging the admin to address these first. Keeping the '2500 errors' count subdued (yet still visible) prevents immediate panic seeing such large error numbers, but still provides admins a way to review what I termed 'Secondary errors'.
Within the error report, root errors are further grouped and broken up into sub-errors. Here I provide contextual remediation in a pop-out from which an admin can keep docked while fixing her Excel files.
Below is a sampling of screenshots from the final design.